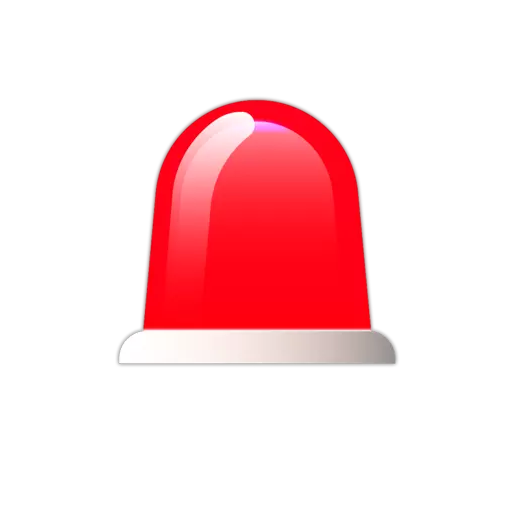createbackup_certificates_service
Differences
This shows you the differences between two versions of the page.
| Both sides previous revisionPrevious revisionNext revision | Previous revision | ||
| createbackup_certificates_service [2018/12/06 11:56] – akops | createbackup_certificates_service [2018/12/07 15:51] (current) – akops | ||
|---|---|---|---|
| Line 11: | Line 11: | ||
| ====Mozilla Firefox==== | ====Mozilla Firefox==== | ||
| - | Επιλέγετε στο | + | Επιλέγετε στο |
| - | + | {{ : | |
| - | Έπειτα δίνετε την επιλογή View Certificates και μεταβαίνετε στην καρτέλα "Your Certificates", | ||
| + | Πηγαίνετε στην καρτέλα "Your Certificates", | ||
| + | {{ : | ||
| - | |||
| - | Επιλέγετε το πιστοποιητικό σας και πατάτε το κουμπί " | ||
| - | |||
| Επιλέγετε το όνομα του αρχείου και την διαδρομή στον υπολογιστή σας. | Επιλέγετε το όνομα του αρχείου και την διαδρομή στον υπολογιστή σας. | ||
| + | {{ : | ||
| + | |||
| Εισάγετε έναν κωδικό ασφαλείας και πατάτε Οκ. | Εισάγετε έναν κωδικό ασφαλείας και πατάτε Οκ. | ||
| + | {{ : | ||
| Line 35: | Line 36: | ||
| ====Internet Explorer==== | ====Internet Explorer==== | ||
| - | Επιλέγετε στο | + | Επιλέγετε στο |
| Line 43: | Line 44: | ||
| Στο νέο παράθυρο επιλέγετε το πιστοποιητικό σας και πατάτε export. | Στο νέο παράθυρο επιλέγετε το πιστοποιητικό σας και πατάτε export. | ||
| - | + | {{ : | |
| - | Και ακολουθείτε τον οδηγό που ανοίγει | ||
| + | Στον οδηγό(wirard) που ανοίγει επιλέγετε Next | ||
| + | {{ : | ||
| + | Επιλέγετε να γίνει εξαγωγή του ιδιωτικού κλειδιού | ||
| - | Επιλέγετε να εξαφθεί και το ιδιωτικό κλειδί | + | {{ : |
| - | |||
| Επιλέγετε Next χωρίς να αλλάξετε κάτι. | Επιλέγετε Next χωρίς να αλλάξετε κάτι. | ||
| + | |||
| + | {{ : | ||
| + | |||
| + | |||
| + | Εισάγετε έναν κωδικό ασφαλείας. | ||
| + | |||
| + | {{ : | ||
| + | |||
| + | |||
| + | Δίνετε το όνομα με το οποίο θα αποθηκευτεί το αρχείο. | ||
| + | |||
| + | {{ : | ||
| + | |||
| + | Επιλέγετε Finish | ||
| + | |||
| + | {{ : | ||
| + | |||
| + | |||
| + | Εφόσον εμφανιστεί το παρακάτω μήνυμα το πιστοποιητικό έχει αποθηκευτεί τον κατάλογο που επιλέξατε ως αρχείο με επέκταση .pfx | ||
| + | |||
| + | {{ : | ||
| + | |||
| + | |||
| + | |||
| + | <WRAP center round info 60%> | ||
| + | To επόμενο βήμα είναι η εγκατάσταση του πιστοποιητικού σε κάποιον mail client: [[installcert_certificates_service|Εγκατάσταση πιστοποιητικού X.509 σε εφαρμογές διαχείρισης αλληλογραφίας]] | ||
| + | </ | ||
| + | |||
createbackup_certificates_service.txt · Last modified: 2018/12/07 15:51 by akops