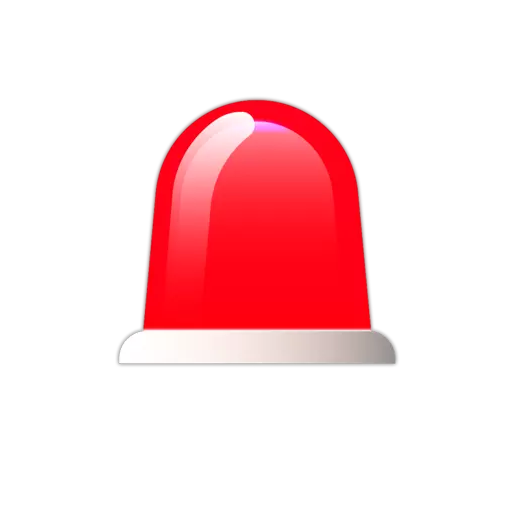createcert_certificates_service
Differences
This shows you the differences between two versions of the page.
| Both sides previous revisionPrevious revisionNext revision | Previous revisionNext revisionBoth sides next revision | ||
| createcert_certificates_service [2018/12/06 11:50] – akops | createcert_certificates_service [2018/12/06 12:30] – [Οδηγίες έκδοσης πιστοποιητικού] akops | ||
|---|---|---|---|
| Line 17: | Line 17: | ||
| {{ : | {{ : | ||
| + | |||
| | | ||
| 2. Στην σελίδα αυτή θα πρέπει να αναζητήσετε το Πανεπιστήμιο Δυτικής Αττικής. Η αναζήτηση πρέπει να γίνει με λατινικούς χαρακτήρες και για το λεκτικό " | 2. Στην σελίδα αυτή θα πρέπει να αναζητήσετε το Πανεπιστήμιο Δυτικής Αττικής. Η αναζήτηση πρέπει να γίνει με λατινικούς χαρακτήρες και για το λεκτικό " | ||
| {{ : | {{ : | ||
| + | |||
| Στην συνέχεια επιλέγετε την επιλογή “Start single sign-on” και μεταφερόσαστε στην ιστοσελίδα αυθεντικοποίησης χρηστών του Πανεπιστημίου. | Στην συνέχεια επιλέγετε την επιλογή “Start single sign-on” και μεταφερόσαστε στην ιστοσελίδα αυθεντικοποίησης χρηστών του Πανεπιστημίου. | ||
| {{ : | {{ : | ||
| + | |||
| Εφόσον είναι η 1η πρώτη φορά που κάνετε Login στην σελίδα, | Εφόσον είναι η 1η πρώτη φορά που κάνετε Login στην σελίδα, | ||
| {{ : | {{ : | ||
| + | |||
| Αφού ολοκληρωθεί το Login, εμφανίζεται η παρακάτω σελίδα της DigiCert: | Αφού ολοκληρωθεί το Login, εμφανίζεται η παρακάτω σελίδα της DigiCert: | ||
| {{ : | {{ : | ||
| + | |||
| Στο μενού " | Στο μενού " | ||
| {{ : | {{ : | ||
| + | |||
| Αν χρησιμοποιείτε τον Internet Explorer browser, ενδέχεται να σας εμφανιστεί το παρακάτω παράθυρο. Επιλέγετε το " | Αν χρησιμοποιείτε τον Internet Explorer browser, ενδέχεται να σας εμφανιστεί το παρακάτω παράθυρο. Επιλέγετε το " | ||
| {{ : | {{ : | ||
| + | |||
| Στην συνέχεια αφού ολοκληρωθεί η διαδικασία, | Στην συνέχεια αφού ολοκληρωθεί η διαδικασία, | ||
| {{ : | {{ : | ||
| + | |||
| + | |||
| + | Το επόμενο βήμα είναι η δημιουργία αντιγράφου ασφαλείας του πιστοποιητικου: | ||
createcert_certificates_service.txt · Last modified: 2020/11/18 19:27 by akops