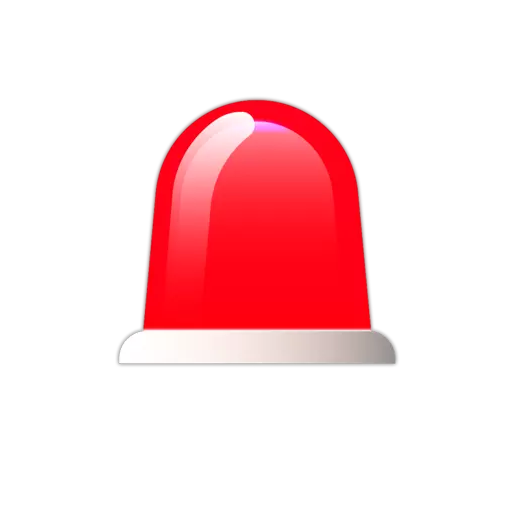createcert_certificates_service
Differences
This shows you the differences between two versions of the page.
| Both sides previous revisionPrevious revisionNext revision | Previous revision | ||
| createcert_certificates_service [2018/12/07 11:06] – [Οδηγίες έκδοσης πιστοποιητικού] akops | createcert_certificates_service [2020/11/18 19:27] (current) – [Έκδοση προσωπικού πιστοποιητικού X.509 (2η μέθοδος)] akops | ||
|---|---|---|---|
| Line 1: | Line 1: | ||
| - | ====== Έκδοση προσωπικού πιστοποιητικού X.509 ====== | + | ====== Έκδοση προσωπικού πιστοποιητικού X.509 (2η μέθοδος)====== |
| - | + | ||
| - | Τελευταία Ενημέρωση 06/ | + | |
| - | + | ||
| - | <WRAP center round important 60%> | + | |
| - | + | ||
| - | Συστήνεται η χρήση Mozilla Firefox ή MS Internet Explorer για την παρακάτω διαδικασία. | + | |
| - | </ | + | |
| + | Τελευταία Ενημέρωση 18/11/2020 | ||
| Line 14: | Line 8: | ||
| - | 1. Για την έκδοση προσωπικού πιστοποιητικού X.509 θα πρέπει να ανοίξετε την σελίδα https://www.digicert.com/sso/ | + | 1. Για την έκδοση προσωπικού πιστοποιητικού X.509 θα πρέπει να ανοίξετε την σελίδα |
| + | <WRAP center round info 60%> | ||
| + | https://cert-manager.com/customer/ | ||
| + | </WRAP> | ||
| + | |||
| - | {{ :digicert-uniwa1.png? | + | {{ :sectigo-uniwa1.png? |
| | | ||
| 2. Στην σελίδα αυτή θα πρέπει να αναζητήσετε το Πανεπιστήμιο Δυτικής Αττικής. Η αναζήτηση πρέπει να γίνει με λατινικούς χαρακτήρες και για το λεκτικό " | 2. Στην σελίδα αυτή θα πρέπει να αναζητήσετε το Πανεπιστήμιο Δυτικής Αττικής. Η αναζήτηση πρέπει να γίνει με λατινικούς χαρακτήρες και για το λεκτικό " | ||
| - | {{ :digicert-uniwa2.png?nolink |}} {{ : | + | {{ :sectigo-uniwa2.png? |
| - | Στην συνέχεια | + | Στην συνέχεια πατήστε το " |
| - | {{ :digicert-uniwa4.png?nolink |}} | + | {{ :sectigo-uniwa3.png?nolink |}} |
| - | Εφόσον είναι η 1η πρώτη φορά που κάνετε Login στην σελίδα, | + | Εφόσον είναι η 1η πρώτη φορά που κάνετε Login στην σελίδα, |
| - | {{ :digicert-uniwa5.png?nolink |}} | + | {{ :sectigo-uniwa4.png?nolink |}} |
| - | Αφού ολοκληρωθεί το Login, θα εμφανιστεί η παρακάτω σελίδα της | + | Αφού ολοκληρωθεί το Login, θα εμφανιστεί η παρακάτω σελίδα της |
| - | {{ :digicert-uniwa6.png?nolink |}} | + | {{ :sectigo-uniwa5.png?nolink |}} |
| - | Στο μενού "Product" επιλέγετε "Premium" και στο "Validity Period" | + | Στην επιλογή "Certificate Profile" επιλέξτε το "GEANT Personal Certificate" και στην επιλογή "Private Key" |
| + | Επίσης θα πρέπει καταχωρήσετε (δύο φορές) ένα κωδικό. | ||
| + | <WRAP center round tip 60%> | ||
| + | Ο κωδικός αυτός χρησιμοποιείται για την προστασία | ||
| + | </ | ||
| - | {{ : | + | Τέλος πατάτε το κουμπί " |
| - | Αν χρησιμοποιείτε | + | Στο επόμενο στάδιο θα σας εμφανισεί το End-User License Agreement |
| + | Πατήστε το κουμπί | ||
| - | {{ :digicert-uniwa8.png?nolink |}} | + | {{ :sectigo-uniwa6.png?nolink |}} |
| - | Στην συνέχεια αφού ολοκληρωθεί η διαδικασία, | + | Στην συνέχεια αφού ολοκληρωθεί η διαδικασία, |
| - | {{ :digicert-uniwa9.png?nolink |}} | + | {{ :sectigo-uniwa7.png?nolink |}} |
| + | Πλέον το προσωπικό σας πιστοποιητικό βρίσκεται ως αρχείο στον υπολογιστή σας. | ||
| - | <WRAP center round important | + | <WRAP center round info 60%> |
| - | Το πιστοποιητικό αποθηκεύεται στον browser | + | To επόμενο βήμα είναι η εγκατάσταση του πιστοποιητικού σε κάποιον mail client: [[installcert_certificates_service|Εγκατάσταση πιστοποιητικού |
| </ | </ | ||
| - | |||
| - | |||
createcert_certificates_service.1544173579.txt.gz · Last modified: 2018/12/07 11:06 by akops