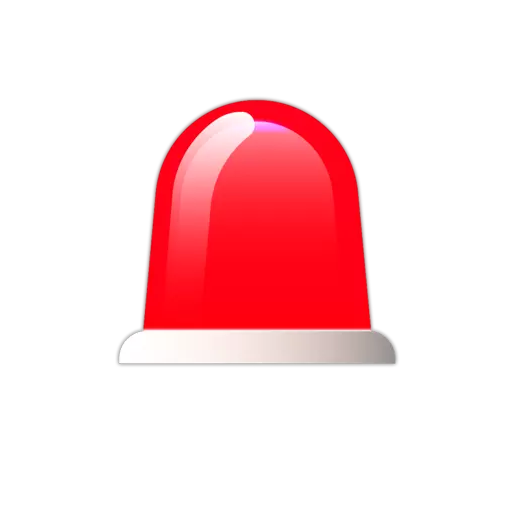| Both sides previous revisionPrevious revisionNext revision | Previous revisionNext revisionBoth sides next revision |
| installcert_certificates_service [2018/12/06 13:09] – akops | installcert_certificates_service [2018/12/11 12:21] – akops |
|---|
| |
| |
| =====Οδηγίες εγκατάστασης πιστοποιητικού σε λογαριασμό αλληλογραφιας ===== | =====Οδηγίες εγκατάστασης πιστοποιητικού X.509 σε εφαρμογή διαχείρισης αλληλογραφιας ===== |
| |
| |
| |
| |
| ====Εγκατάσταση στο Outlook 2007==== | ====Εγκατάσταση σε Microsoft Outlook 2007==== |
| |
| <WRAP center round important 60%> | <WRAP center round important 60%> |
| |
| |
| Επιλέγετε στο menu πρώτα Tools και μετά Trust Center. Στο παράθυρο που ανοίγει επιλέγετε Email Security και Import/Export | Επιλέγετε στο μενού πρώτα Tools και μετά Trust Center. Στο παράθυρο που ανοίγει επιλέγετε Email Security και Import/Export |
| |
| {{ :digicert-uniwa26.png?nolink |}} | {{ :digicert-uniwa26.png?nolink |}} |
| |
| |
| Μόλις ανοίξει το παράθυρο, στο Import File, βρίσκετε το αποθηκευμένο αντίγραφο ασφαλείας του πιστοποιητικού που πήρατε νωρίτερα και δίνετε τον κωδικό ασφαλείας που έχετε εισάγει, ενώ στο πεδίο 'Digital ID Name' δίνετε ένα όνομα που θα χαρακτηρίζει το πιστοποιητικό σας. | Μόλις ανοίξει το παράθυρο, στο Import File, βρίσκετε το αποθηκευμένο αντίγραφο ασφαλείας του πιστοποιητικού που δημιουργήσατε νωρίτερα και δίνετε τον κωδικό ασφαλείας του, ενώ στο πεδίο 'Digital ID Name' δίνετε ένα όνομα που θα χαρακτηρίζει το πιστοποιητικό σας. |
| |
| {{ :digicert-uniwa27.png?nolink |}} | {{ :digicert-uniwa27.png?nolink |}} |
| |
| |
| ====Εγκατάσταση στο Mozilla Thunderbird==== | ====Εγκατάσταση σε Mozilla Thunderbird==== |
| |
| Επιλέγετε στο menu πρώτα Tools και μετά Options. Στο παράθυρο που ανοίγει επιλέγετε Advanced και εκεί την καρτέλα Certificates. | Επιλέγετε στο μενού πρώτα Tools και μετά Options. Στο παράθυρο που ανοίγει επιλέγετε Advanced και εκεί την καρτέλα Certificates. |
| |
| {{ :digicert-uniwa21.png?nolink |}} | {{ :digicert-uniwa21.png?nolink |}} |
| |
| |
| Βρίσκετε το αποθηκευμένο αντίγραφο ασφαλείας του πιστοποιητικού που πήρατε νωρίτερα και δίνετε τον κωδικό ασφαλείας που έχετε εισάγει. | Βρίσκετε το αποθηκευμένο αντίγραφο ασφαλείας του πιστοποιητικού που πήρατε νωρίτερα και εισάγετε τον κωδικό ασφαλείας του. |
| |
| {{ :digicert-uniwa23.png?nolink |}} | {{ :digicert-uniwa23.png?nolink |}} |
| |
| |
| Εφόσον το πιστοποιητικό εισαχθεί με επιτυχία το βλέπετε στη λίστα. | Εφόσον το πιστοποιητικό εισαχθεί με επιτυχία θα εμφανιστεί στη λίστα. |
| |
| {{ :digicert-uniwa24.png?nolink |}} | {{ :digicert-uniwa24.png?nolink |}} |
| |
| |
| Στη συνέχεια από το μενού επιλέγετε Tools και μετά Account Options και πηγαίνετε στην καρτέλα Security του λογαριασμού email που θέλετε να χρησιμοποιείτε το πιστοποιητικό. Πατώντας select στην ενότητα Digital Signing και θα σας εμφανιστούν τα διαθέσιμα εγκατεστημένα πιστοποιητικά που μπορείτε να χρησιμοποιείτε για να υπογράφετε τα email σας, ενώ για να γίνεται αυτό σε κάθε νέο μήνυμα σας, θα πρέπει να χρησιμοποιήσετε την επιλογή Digitally sing messages (by default). | Στη συνέχεια από το αρχικό μενού του Thunderbird επιλέγετε Tools και μετά Account Options και πηγαίνετε στην καρτέλα Security του λογαριασμού email που θέλετε να χρησιμοποιείτε το πιστοποιητικό. Πατώντας select στην ενότητα Digital Signing θα σας εμφανιστούν τα διαθέσιμα εγκατεστημένα πιστοποιητικά που μπορείτε να χρησιμοποιείτε για να υπογράφετε τα email σας, ενώ για να γίνεται αυτό σε κάθε νέο μήνυμα σας, θα πρέπει να χρησιμοποιήσετε την επιλογή Digitally sing messages (by default). |
| |
| {{ :digicert-uniwa25.png?nolink |}} | {{ :digicert-uniwa25.png?nolink |}} |
| |