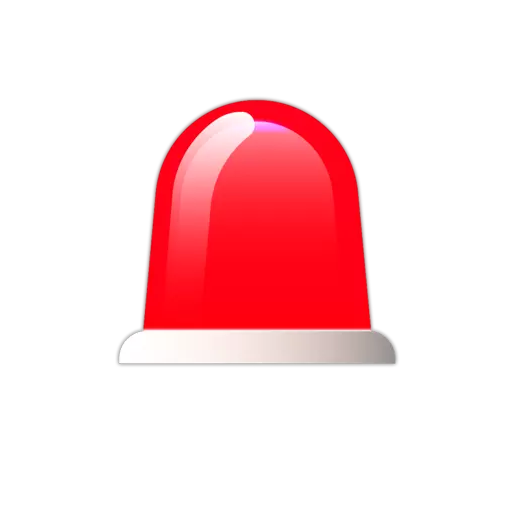instructions_for_android
Differences
This shows you the differences between two versions of the page.
| Both sides previous revisionPrevious revisionNext revision | Previous revisionNext revisionBoth sides next revision | ||
| instructions_for_android [2018/09/10 12:13] – khitas | instructions_for_android [2018/09/10 12:16] – khitas | ||
|---|---|---|---|
| Line 12: | Line 12: | ||
| 2. Στο επόμενο παράθυρο (Αccount Setup), συμπληρώνετε το email του λογαριασμού σας και πατάτε " | 2. Στο επόμενο παράθυρο (Αccount Setup), συμπληρώνετε το email του λογαριασμού σας και πατάτε " | ||
| - | {{ :screenshot_at_sep_10_09-48-39.png?nolink |}} | + | {{ :instructions_for_android_2.png?nolink |}} |
| 3. Στο επόμενο παράθυρο (Αccount Setup), επιλέγετε " | 3. Στο επόμενο παράθυρο (Αccount Setup), επιλέγετε " | ||
| - | {{ :android-wallpaper5_2560x1600_1.jpg?nolink |}} | + | {{ :instructions_for_android_3.png?nolink |}} |
| 4. Στο επόμενο παράθυρο (Αccount Setup), συμπληρώνετε τον κωδικό πρόσβασης του λογαριασμού σας και πατάτε " | 4. Στο επόμενο παράθυρο (Αccount Setup), συμπληρώνετε τον κωδικό πρόσβασης του λογαριασμού σας και πατάτε " | ||
| - | {{ :screenshot_at_sep_10_09-49-21.png?nolink |}} | + | {{ :instructions_for_android_4.png?nolink |}} |
| Line 37: | Line 37: | ||
| **Security Type** : SSL/TLS (Accept all certificates) | **Security Type** : SSL/TLS (Accept all certificates) | ||
| - | {{ :screenshot_at_sep_10_09-51-38.png?nolink |}} | + | {{ :instructions_for_android_5.png?nolink |}} |
| Line 54: | Line 54: | ||
| **Password** : Ο κωδικός πρόσβασης του λογαριασμού σας | **Password** : Ο κωδικός πρόσβασης του λογαριασμού σας | ||
| - | {{ :screenshot_at_sep_10_09-52-22.png?nolink |}} | + | {{ :instructions_for_android_6.png?nolink |}} |
| 7. Στο επόμενο παράθυρο (Αccount Setup), καθορίστε διάφορες ρυθμίσεις όπως καθε πότε θα γίνετε ο έλεγχος για νέα μυνήματα. Ενεργοποιήστε όλες τις επιλογές και στη συνέχεια επιλέξτε το κουμπί " | 7. Στο επόμενο παράθυρο (Αccount Setup), καθορίστε διάφορες ρυθμίσεις όπως καθε πότε θα γίνετε ο έλεγχος για νέα μυνήματα. Ενεργοποιήστε όλες τις επιλογές και στη συνέχεια επιλέξτε το κουμπί " | ||
| - | {{ :screenshot_at_sep_10_09-52-59.png?nolink |}} | + | {{ :instructions_for_android_7.png?nolink |}} |
| 8. Στο επόμενο παράθυρο (Αccount Setup), μπορείτε να γράψετε το Ονοματεπώνυμο σας. Στη συνέχεια επιλέξτε το κουμπί " | 8. Στο επόμενο παράθυρο (Αccount Setup), μπορείτε να γράψετε το Ονοματεπώνυμο σας. Στη συνέχεια επιλέξτε το κουμπί " | ||
| + | {{ : | ||
| - | Στο παράθυρο που εμφανίζετε στο πεδίο “Full Name” | ||
| - | Στην συνέχεια μπορείτε | + | 9. Εντέλει o νέος λογαριασμός σας θα εμφανιστεί στην |
| + | {{ : | ||
| - | {{ : | ||
| - | |||
| - | 4. Στο επόμενο παράθυρο, | ||
| - | |||
| - | **Email address** : Η ηλεκτρονική διεύθυνση του λογαριασμού σας (πχ teststudent8@uniwa.gr) | ||
| - | |||
| - | **User Name** : Αφήνετε την τιμή " | ||
| - | |||
| - | **Password** : Ο κωδικός πρόσβασης του λογαριασμού σας | ||
| - | |||
| - | **Account Type** : IMAP | ||
| - | |||
| - | **Incoming Main Server** : outlook.office365.com | ||
| - | |||
| - | **Outgoing Mail Server** : smtp.office365.com | ||
| - | |||
| - | |||
| - | {{ : | ||
| - | |||
| - | |||
| - | 5. Στο επόμενο παράθυρο, | ||
| - | |||
| - | {{ : | ||
| - | |||
| - | |||
| - | 6. Εφόσον η δημιουργία του λογαριασμού είναι επιτυχής θα εμφανιστεί το παρακάτω παράθυρο και επιλέγετε το νέο λογαριασμό από την λίστα στα αριστερά. | ||
| - | |||
| - | Στην συνέχεια μπορείτε να αλλάξετε την περιγραφή του λογαριασμού από το πεδίο " | ||
| - | |||
| - | {{ : | ||
| - | |||
| - | |||
| - | 7. Στην συνέχεια μπορείτε να αλλάξετε το Ονοματεπώνυμο του λογαριασμού επιλέγοντας την επιλογή “Edit Email Address” από την λίστα επιλογών του πεδίου “Email Address”. | ||
| - | |||
| - | {{ : | ||
| - | |||
| - | |||
| - | 8. Στο παράθυρο που εμφανίζετε στο πεδίο “Full Name” μπορείτε να γράψετε το Ονοματεπώνυμο σας. Στη συνέχεια επιλέξτε το κουμπί " | ||
| - | |||
| - | {{ : | ||
| - | |||
| - | |||
| - | 9. Μπορείτε να δείτε όλες τις ρυθμίσεις του λογαριασμού στις καρτές " | ||
| - | |||
| - | {{ : | ||
| - | |||
| - | {{ : | ||
| - | |||
| - | |||
| - | 10. Εντέλει o νέος λογαριασμός σας θα εμφανιστεί στην αριστερή στήλη της εφαρμογή Mail. | ||
instructions_for_android.txt · Last modified: 2022/09/20 17:19 by akops