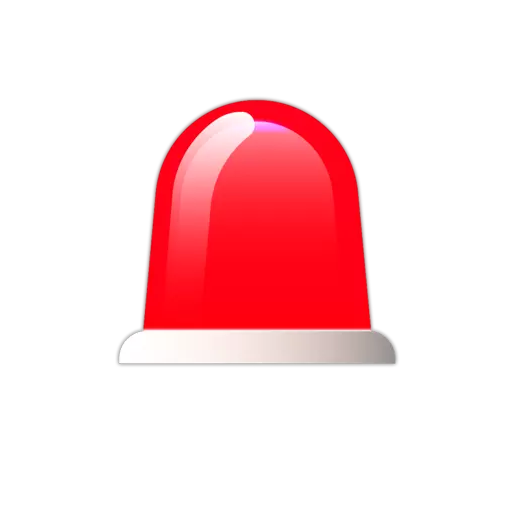| Both sides previous revisionPrevious revisionNext revision | Previous revisionNext revisionBoth sides next revision |
| instructions_for_outlook2013 [2018/09/04 13:45] – akops | instructions_for_outlook2013 [2018/09/04 13:55] – akops |
|---|
| |
| {{:uniwa-outlook2013-image1.png?nolink|}} | {{:uniwa-outlook2013-image1.png?nolink|}} |
| | |
| |
| 2. Στο επόμενο παράθυρο, επιλέγετε το κουμπί: "Προσθήκη λογαριασμού" για να ξεκινήσει ο οδηγός προσθήκης νέου λογαριασμού αλληλογραφίας. | 2. Στο επόμενο παράθυρο, επιλέγετε το κουμπί: "Προσθήκη λογαριασμού" για να ξεκινήσει ο οδηγός προσθήκης νέου λογαριασμού αλληλογραφίας. |
| {{:uniwa-outlook2013-image2.png?nolink|}} | {{:uniwa-outlook2013-image2.png?nolink|}} |
| |
| 3. Στο επόμενο παράθυρο, ΔΕΝ συμπληρώνεται τίποτα, επιλέγετε το "Mη αυτόματη ρύθμιση ή πρόσθετοι τύποι διακομιστή" και πατάτε "Επόμενο". | |
| | 3. Στο επόμενο παράθυρο, συμπληρώνετε τα στοιχεία του email λογαριασμού σας και πατάτε "Επόμενο". |
| |
| {{:uniwa-outlook2013-image3.png?nolink|}} | {{:uniwa-outlook2013-image3.png?nolink|}} |
| |
| 4. Στο επόμενο παράθυρο, επιλέγετε το "POP ή IMAP" και πατάτε "Επόμενο". | |
| |
| {{:outlook2013_image5.jpg?nolink|}} | 4. Στο επόμενο παράθυρο, δεν χρειάζετε να επιλέξετε κάτι. |
| | |
| | {{:uniwa-outlook2013-image4.png?nolink|}} |
| |
| 5. Στο επόμενο παράθυρο, συμπληρώνετε τα στοιχεία που ζητούνται, βάζοντας φυσικά το δικό σας ονοματεπώνυμο, όνομα χρήστη, email και προσέχοντας το ποιον διακομιστή εξερχόμενης αλληλογραφίας θα δηλώσετε. | |
| |
| **ΠΡΟΣΟΧΗ:** | 5. Στην συνέχεια, στο παράθυρο που θα εμφανιστεί θα πρέπει να καταχωρήσετε (ξανα) το password σας. Προτείνετε να επιλέξετε και την επιλογή "Remember my credentials" ώστε το Outlook να θυμάται το password του λογαριασμού σας. |
| Αν ο υπολογιστής που θέλετε να ρυθμίσετε βρίσκεται εκτός δικτύου του ιδρύματος(πχ στο σπίτι σας), τότε ως διακομιστής εξερχόμενης αλληλογραφίας θα πρέπει να ορίσετε τον **<color #ed1c24>mobmail.teiath.gr</color>**. | |
| Αν ο υπολογιστής βρίσκεται μέσα στο δίκτυο του ιδρύματος, τότε ως διακομιστής εξερχόμενης αλληλογραφίας θα πρέπει να ορίσετε τον **<color #ed1c24>mail.teiath.gr</color>**. | |
| |
| {{:outlook2013_image6.jpg?nolink|}} | {{:uniwa-outlook2013-image5.png?nolink|}} |
| |
| 6. Αφού ολοκληρώσετε την καταχώρηση των στοιχείων, επιλέγετε το κουμπί "Περισσότερες ρυθμίσεις" οπότε και θα εμφανιστεί το παρακάτω παράθυρο: | |
| |
| {{:outlook2013_image7.jpg?nolink|}} | 6. Εφόσον η δημιουργία του λογαριασμού είναι επιτυχής θα εμφανίστεί το παρακάτω παράθυρο και επιλέγετε "Τελος". |
| |
| 7. Στο παράθυρο αυτό επιλέγετε την καρτέλα "Διακομιστής εξερχομένων". Αν στην προηγούμενη καρτέλα έχετε δηλώσει ως διακομιστή εξερχόμενης αλληλογραφίας τον **<color #ed1c24>mobmail.teiath.gr</color>** , τότε **ΘΑ πρέπει** να επιλέγετε το 1ο checkbox και να συμπληρώσετε τα στοιχεία του λογαριασμού σας. Αν στην προηγούμενη καρτέλα έχετε δηλώσει ως διακομιστή εξερχόμενης αλληλογραφίας τον **<color #ed1c24>mail.teiath.gr</color>** , τότε **ΔΕΝ θα πρέπει** να είναι επιλεγμένο το 1o checkbox. | {{:uniwa-outlook2013-image6.png?nolink|}} |
| |
| {{:outlook2013_image8.jpg?nolink|}} | |
| |
| 8. Στην συνέχεια επιλέγετε την καρτέλα "Για προχωρημένους". και κάνετε τις ρυθμίσεις όπως φαίνονται στην παρακάτω εικόνα. | 7. Ενδέχεται να σας εμφανιστεί και το παρακάτω μήνυμα. Στην περίπτωση αυτή θα πρέπει να κλείσετε εντέλως το Outlook και να το ξαναξεκινήσετε. |
| |
| Επιλέγοντας το checkbox "Διατήρηση αντιγράφου μηνυμάτων στο διακομιστή", για κάθε email που κατεβάζετε στο Outlook θα παραμένει και ένα αντίγραφο του στον διακομιστή του ιδρύματος. Συνεπώς θα πρέπει σε βάθος χρόνου μέσω της εφαρμογής webmail(webmail.teiath.gr) να ελέγχετε τον ελεύθερο χώρο του γραμματοκιβωτίου σας, διότι ενδέχεται να γεμίσει και να μην μπορείτε να λαμβάνετε νέα μηνύματα. | {{:uniwa-outlook2013-image7.png?nolink|}} |
| Εμείς σας συστήνουμε, να επιλέξετε και την επιλογή "Κατάργηση από το διακομιστή μετά από ΧΥΖ ημέρες" βάζοντας ένα μεγάλο νούμερο(πχ 60 ημέρες) αλλά και την τελευταία επιλογή "Κατάργηση από το διακομιστή όταν διαγραφεί από τα Διαγραμμένα". | |
| Tέλος πατάτε το κουμπί "ΟΚ" για να επιστρέψετε στην προηγούμενη καρτέλα. | |
| |
| {{:outlook2013_image9.jpg?nolink|}} | |
| |
| 9. Επιστρέφοντας στην καρτέλα εισαγωγής στοιχεία, επιλέγετε το κουμπί "Επόμενο", οπότε και θα εμφανιστεί το παρακάτω παράθυρο το οποίο θα κάνει δοκιμαστική σύνδεση στο διακομιστή του ιδρύματος. Αν όλα πάνε καλά και οι δύο δοκιμές θα ολοκληρωθούν επιτυχώς. | 8. Εντέλει o νέος λογαριασμός σας θα εμφανιστεί στην αριστερή στήλη του Outlook. |
| |
| {{:outlook2013_image10.jpg?nolink|}} | {{:uniwa-outlook2013-image8.png?nolink|}} |
| |
| 10. Όταν εμφανιστεί η παρακάτω καρτέλα, η διαδικασία προσθήκης λογαριασμού έχει ολοκληρωθεί επιτυχώς και απλά επιλέγετε το κουμπί "Τελος". | |
| |
| {{:outlook2013_image11.jpg?nolink|}} | |