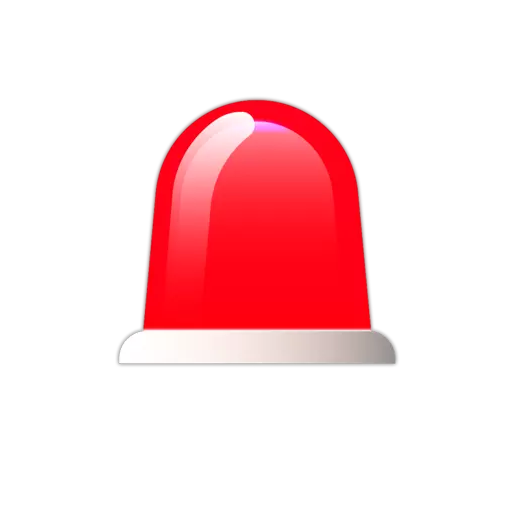| Both sides previous revisionPrevious revisionNext revision | Previous revision |
| instructions_for_thunderbird [2018/09/10 12:51] – akops | instructions_for_thunderbird [2022/10/06 18:11] (current) – akops |
|---|
| ===== Οδηγίες για ρύθμιση e-mail λογαριασμού στο Mozilla Thunderbird ====== | ====== Οδηγίες για ρύθμιση e-mail λογαριασμού στο Mozilla Thunderbird (Modern Authentication) ====== |
| |
| Τελευταία Ενημέρωση 10/09/2018 | Τελευταία Ενημέρωση 21/09/2020 |
| |
| =====Οδηγίες ρύθμισης email λογαριασμού ===== | ===== Οδηγίες ρύθμισης email λογαριασμού με Modern Authentication/OAuth2 ===== |
| |
| 1. Για να δημιουργήσετε έναν νέο λογαριασμό ηλεκτρονικής αλληλογραφίας (e-mail) στο Mozilla Thunderbird, αφού ανοίξετε το πρόγραμμα, από το μενού Tools (πάνω δεξιά) επιλέγετε το "Account Settings". | 1. Για να δημιουργήσετε έναν νέο λογαριασμό ηλεκτρονικής αλληλογραφίας (e-mail) στο Mozilla Thunderbird, αφού ανοίξετε το πρόγραμμα, από το μενού Tools (πάνω δεξιά) επιλέγετε το "Account Settings". |
| 2. Στην συνέχεια, κάτω αριστερά επιλέγετε κουμπί "Account Actions" και την επιλογή "Add Mail Account" για να ξεκινήσει ο οδηγός προσθήκης νέου λογαριασμού αλληλογραφίας. | 2. Στην συνέχεια, κάτω αριστερά επιλέγετε κουμπί "Account Actions" και την επιλογή "Add Mail Account" για να ξεκινήσει ο οδηγός προσθήκης νέου λογαριασμού αλληλογραφίας. |
| |
| {{:uniwa-thunderbird-image2.png?nolink|}} | {{:oauth-uniwa-thunderbird-image2.png?nolink|}} |
| |
| |
| 3. Στο επόμενο παράθυρο, συμπληρώνετε τα στοιχεία του email λογαριασμού σας και πατάτε "Continue". Προτείνεται να τσεκάρετε και την επιλογή "Remember password" ώστε το Thunderbird να θυμάται το password του λογαριασμού σας. | 3. Στο επόμενο παράθυρο, συμπληρώνετε τα στοιχεία του email λογαριασμού σας και πατάτε "Continue". **Μην συμπληρώσετε το πεδιο για τον κωδικο(Password).** |
| |
| {{:uniwa-thunderbird-image3.png?nolink|}} | {{:oauth-uniwa-thunderbird-image3.png?nolink|}} |
| |
| |
| 4. Στο επόμενο παράθυρο, δεν χρειάζετε να επιλέξετε κάτι. | 4. Στο επόμενο παράθυρο, επιλέξτε το κουμπί "Done". |
| |
| {{:uniwa-thunderbird-image4.png?nolink|}} | {{:oauth-uniwa-thunderbird-image4.png?nolink|}} |
| |
| | 5. Στην συνέχεια, θα εμφανίστει ένα παράθυρο που θα σας ζητάει να συμπληρώσετε τον κωδικό σας. **Μην το συμπληρώσετε** και πατήστε το "**Cancel**". |
| |
| 5. Στην συνέχεια, θα εμφανιστεί ένα παράθυρο με τις ρυθμίσεις αλληλογραφίας(όπως τις έχει βρεi αυτόματα το Thunderbird) και επιλέγετε το "Done". Επίσης προτείνεται να αφήσετε την προεπιλογή IMAP. | {{:oauth-uniwa-thunderbird-image5a.png?nolink|}} |
| |
| {{:uniwa-thunderbird-image5.png?nolink|}} | 6. Στο επόμενο παράθυρο, φαίνεται ότι ο νέος λογαριασμός έχει δημιουργηθεί, οπότε επιλέξτε το "**Finish**". |
| |
| | {{:oauth-uniwa-thunderbird-image6.png?nolink|}} |
| |
| 6. Κατά το επόμενο στάδιο γίνεται έλεγχος των στοιχείων πρόσβασης (username/password). | 7. Εντέλει o νέος λογαριασμός σας θα εμφανιστεί στην αριστερή στήλη του Thunderbird. |
| |
| {{:uniwa-thunderbird-image6.png?nolink|}} | {{:oauth-uniwa-thunderbird-image7a.png?nolink|}} |
| |
| | 8. Επιλέξτε την καρτέλα "Account Settings" και την επιλογή "Servers Settings" του λογαριασμού σας. Αλλάξτε την επιλογή "Authentication method" σε OAuth2. |
| |
| 7. Εντέλει o νέος λογαριασμός σας θα εμφανιστεί στην αριστερή στήλη του Thunderbird. | {{:oauth-uniwa-thunderbird-image7.png?nolink|}} |
| | |
| | 9. Επιλέξτε πάλι την καρτέλα "Account Settings" και την επιλογή Outgoing Server (SMTP). Εκεί θα δείτε την καταχώρηση που έχει δημιουργήθει με το όνομα "Office365 (Microsoft) - smtp.office365.com". Επιλέξτε την και πατήστε το Edit. |
| | |
| | {{:oauth-uniwa-thunderbird-image8.png?nolink|}} |
| | |
| | 10. Στο νέο παράθυρο που θα εμφανιστεί, αλλάξτε την επιλογή "Authentication method" σε OAuth2. |
| | |
| | {{:oauth-uniwa-thunderbird-image9.png?nolink|}} |
| | |
| | 11. Επιλέξτε το σχετικό κουμπί του thunderbird για να φέρει τα μηνύματα του γραμματοκιβωτίου σας και στο παράθυρο που θα εμφανιστεί εισάγετε τα ιδρυματικά σας στοιχεία πρόσβασης. |
| | |
| | {{:oauth-uniwa-thunderbird-image10.png?nolink|}} |
| | |
| | |
| | |
| | =====Σημειώσεις:===== |
| | |
| | **Α) Θέματα με OAuth2** |
| | |
| | Σε ήδη ρυθμισμένο λογαριασμό, για να μπορέσετε να αλλάξετε τον μηχανισμό αυθεντικοποίησης σε Οauth2 θα πρέπει το Server Name να έχει την τιμή: **<color #ed1c24>outlook.office365.com</color>** |
| | |
| | Επίσης κάποιες φορές ίσως χρειαστεί να καθαρίσετε τα αποθηκευμένα Oauth2 credentials. Για να το κάνετε αυτό, στο αρχικό μενού Tools, επιλέξτε Settings και εκεί "Privacy & Security". Στην καρτέλα αυτή θα βρείτε την επιλογή "Saved Passwords" και εκεί μέσα κάντε αναζήτηση με το λεκτικό oauth. |
| |
| {{:uniwa-thunderbird-image7.png?nolink|}} | {{:oauth-uniwa-thunderbird-image20.png?nolink|}} |
| | {{:oauth-uniwa-thunderbird-image21.png?nolink|}} |
| |
| **Σημείωση:** | **Β) Πρόβλημα εμφάνισης καταλόγων.** |
| |
| Ενδέχεται κάποιες φορές στο thundebird να μην σας εμφανίζονται όλοι οι κατάλογοι που βλέπετε μέσα από την εφαρμογή webmail (webmail.uniwa.gr). Σε αυτή την περίπτωση για να εμφανιστεί ο κατάλογος που επιθυμείτε μπορείτε να ακολουθήσετε την εξής διαδικασία: | Ενδέχεται κάποιες φορές στο thundebird να μην σας εμφανίζονται όλοι οι κατάλογοι που βλέπετε μέσα από την εφαρμογή webmail (webmail.uniwa.gr). Σε αυτή την περίπτωση για να εμφανιστεί ο κατάλογος που επιθυμείτε μπορείτε να ακολουθήσετε την εξής διαδικασία: |