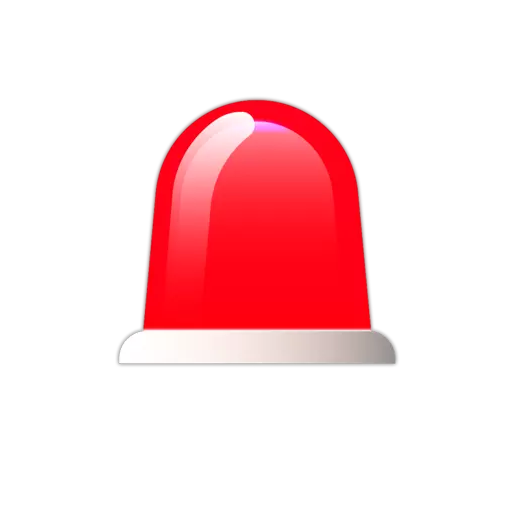instructions_for_thunderbird_sharedmailbox
Differences
This shows you the differences between two versions of the page.
| Both sides previous revisionPrevious revision | |||
| instructions_for_thunderbird_sharedmailbox [2018/09/10 12:51] – akops | instructions_for_thunderbird_sharedmailbox [2022/09/21 13:41] (current) – akops | ||
|---|---|---|---|
| Line 1: | Line 1: | ||
| - | ===== Οδηγίες για ρύθμιση Κοινόχρηστου e-mail λογαριασμού(shared mailbox) στο Mozilla Thunderbird ====== | + | ===== Οδηγίες για ρύθμιση Κοινόχρηστου e-mail λογαριασμού(shared mailbox) στο Mozilla Thunderbird |
| - | Τελευταία Ενημέρωση | + | Τελευταία Ενημέρωση |
| __Εισαγωγή__ | __Εισαγωγή__ | ||
| Line 7: | Line 7: | ||
| Ως κοινοχρηστό γραμματοκιβώτιο (shared mailbox) ορίζεται το γραμματοκιβώτιο/ | Ως κοινοχρηστό γραμματοκιβώτιο (shared mailbox) ορίζεται το γραμματοκιβώτιο/ | ||
| - | =====Οδηγίες ρύθμισης email λογαριασμού ===== | + | =====Οδηγίες ρύθμισης |
| 1. Για να προσθέσετε έναν νέο Κοινόχρηστο λογαριασμό ηλεκτρονικής αλληλογραφίας (e-mail) στο Mozilla Thunderbird, | 1. Για να προσθέσετε έναν νέο Κοινόχρηστο λογαριασμό ηλεκτρονικής αλληλογραφίας (e-mail) στο Mozilla Thunderbird, | ||
| - | {{:uniwa-thunderbirdsh-image1.png? | + | {{:oauth-shared-uniwa-thunderbird-image1.png? |
| - | 2. Στην συνέχεια, | + | 2. Στην συνέχεια, |
| - | {{:uniwa-thunderbirdsh-image2.png? | + | {{:oauth-shared-uniwa-thunderbird-image2.png? |
| - | 3. Στο επόμενο παράθυρο, | + | 3. Στο επόμενο παράθυρο, |
| - | {{:uniwa-thunderbirdsh-image3.png? | + | {{:oauth-shared-uniwa-thunderbird-image3.png? |
| - | 4. Στο επόμενο παράθυρο, | + | 4. Στο επόμενο παράθυρο, |
| - | {{:uniwa-thunderbirdsh-image4.png? | + | {{:oauth-shared-uniwa-thunderbird-image4.png? |
| - | 5. Στην συνέχεια, | + | 5. Στην συνέχεια, |
| - | {{:uniwa-thunderbirdsh-image5.png? | + | {{:oauth-shared-uniwa-thunderbird-image5.png? |
| - | 6. Στον | + | 6. Στο |
| - | {{:uniwa-thunderbirdsh-image6.png? | + | {{:oauth-shared-uniwa-thunderbird-image6.png? |
| - | 7. Στο παράθυρο με τις αναλυτικές ρυθμίσεις θα πρέπει να κάνετε τρεις(3) αλλαγές: | ||
| - | - Να καταχωρήσετε το password του προσωπικού σας λογαριασμού αλληλογραφίας (αυτός στον οποίο ο διαχειριστής έχει δώσει πρόσβαση στον κοινόχρηστο λογαριασμό). Προτείνεται επίσης να τσεκάρετε την επιλογή " | ||
| - | - Να καταχωρήσετε ως Username το προσωπικό σας email με παράμετρο το όνομα το Κοινόχρηστου λογαριασμού: | ||
| - | - Να καταχωρήσετε ως Outgoing το προσωπικό σας email: myemail@uniwa.gr, | ||
| - | Αφού κάνετε τις παραπάνω αλλαγές, επιλέγετε το " | + | 7. Εντέλει o νέος κοινόχρηστος |
| - | {{:uniwa-thunderbirdsh-image7.png? | + | {{:oauth-shared-uniwa-thunderbird-image7.png? |
| - | 8. Εντέλει o νέος λογαριασμός σας | + | 8. Επιλέξτε την καρτέλα " |
| - | {{:uniwa-thunderbirdsh-image8.png? | + | {{:oauth-shared-uniwa-thunderbird-image8.png? |
| + | 9. Επιλέξτε το σχετικό κουμπί του thunderbird για να φέρει τα μηνύματα του γραμματοκιβωτίου σας και στο παράθυρο που θα εμφανιστεί εισάγετε τα προσωπικά | ||
| - | **Σημείωση: | + | {{:oauth-shared-uniwa-thunderbird-image9.png? |
| - | + | ||
| - | Ενδέχεται κάποιες φορές στο thundebird να μην σας εμφανίζονται όλοι οι κατάλογοι που βλέπετε μέσα από την εφαρμογή webmail (webmail.uniwa.gr). | + | |
| - | + | ||
| - | 1. Επιλέγετε τον λογαριασμό σας στην αριστερή στήλη του thunderbird, | + | |
| - | + | ||
| - | {{:uniwa-thunderbirdsh-subscribe1.png? | + | |
| - | + | ||
| - | 2. Στο παράθυρο που ανοίγει φαίνονται όλοι οι πιθανοί κατάλογοι που υπάρχουν στο γραμματοκιβώτιο σας. Τσεκάρετε κάθε κατάλογο που θέλετε να εμφανίζετε και πατήστε το κουμπί " | + | |
| - | + | ||
| - | {{:uniwa-thunderbirdsh-subscribe2.png? | + | |
instructions_for_thunderbird_sharedmailbox.1536573115.txt.gz · Last modified: by akops