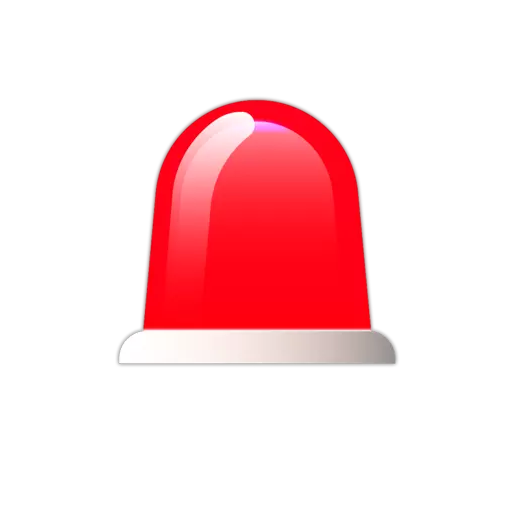Table of Contents
Οδηγίες για VPN σύνδεση τύπου OPENVPN για windows
Τελευταία Ενημέρωση 12/02/2025
Εισαγωγή
Η υπηρεσία αυτή αφορά όλα τα μέλη της κοινότητας του Πανεπιστημίου Δυτικής Αττικής που έχουν κάποια ευρυζωνική σύνδεση(ADSL,3G,VDSL, κτλ) και επιθυμούν να έχουν πρόσβαση σε βάσεις πληροφοριών της Βιβλιοθήκης του ιδρύματος, αλλά και να χρησιμοποιήσουν λογισμικά όπως το MATLAB και το SPSS.
Οδηγίες εγκατάστασης
ΠΡΟΣΟΧΗ:
- Σε περίπτωση που έχετε εγκατεστημένη στον υπολογιστή σας κάποια παλαιότερη έκδοση του OPENVPN, θα πρέπει πρώτα να απεγκαταστήσετε την παλιά έκδοση και αφού επανεκκινήσετε τον υπολογιστή σας να ακολουθήσετε τις παρακάτω οδηγίες εγκατάστασης.
- Στην περίπτωση που έχετε εγκατεστημένή στον υπολογιστή σας την παλαιότερη customized έκδοση του OPENVPN του ιδρύματος και θέλετε να την αναβαθμίσετε σε νεότερη έκδοση, θα πρέπει:
- πρώτα να απεγκαταστήσετε την παλιά έκδοση, να κάνετε επανεκκίνηση(reboot) τον υπολογιστή σας και
- στην συνέχεια να εγκαταστήσετε την commnunity έκδοση σύμφωνα με τις παρακάτω οδηγίες.
- Μην επιλέγετε για εγκατάσταση εκδόσεις του OPENVPN που χαραχτηρίζονται ως alpha ή Beta
1. Κατεβάζετε(download) την commnunity έκδοση του OPENVPN προγράμματος από την σελίδα: https://openvpn.net/community-downloads/ . Επιλέγετε το πρόγραμμα εγκατάστασης ανάλογα το λειτουργικό που έχετε στον υπολογιστή σας. Αν πχ έχετε windows 10 προτείνεται η 64bit έκδοση (όχι η ARM64) της σειράς 2.6.x. Αν όμως έχετε windows 7 προτείνεται η χρήση της παλαιότερης έκδοσης 2.4.x.
Αν επιλέξετε την εγκατάσταση της έκδοσης 2.6.x του OPENVPN, θα πρέπει οπωσδήποτε να κατεβάσετε εκ νέου το αρχείο ρυθμίσεων που θα βρείτε παρακάτω στις οδηγίες. Αν στον υπολογιστή σας υπάρχει από παλαιότερα αρχείο ρυθμίσεων για το VPN του ΠΑΔΑ ενδέχεται να μην είναι συμβατό με την έκδοση 2.6.x του OPENVPN
Μην επιλέγετε για εγκατάσταση εκδόσεις του OPENVPN που χαραχτηρίζονται ως alpha ή Beta (πχ η τρέχουσα 2.7.x). Οι εκδόσεις αυτές θεωρούνται πειραματικές και ΔΕΝ υποστηρίζονται.
Παρακάτω βλέπετε ένα ενδεικτικό screenshot από την σελίδα κατεβάσματος του OPENVPN.
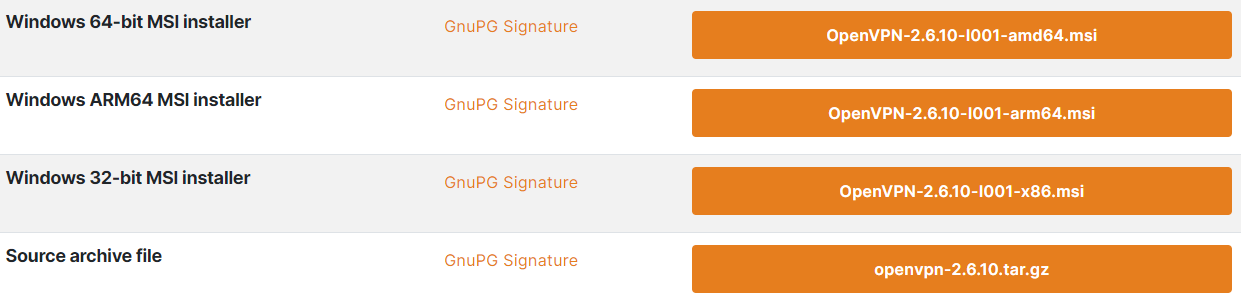
2. Εγκαθιστάτε το OPENVPN πρόγραμμα, τρέχοντας το αρχείο που κατεβάσατε (πχ OpenVPN-2.6.10-I001-amd64.msi)
3. Στο αρχικό παράθυρο που ανοίγει επιλέγετε “Install Now”.
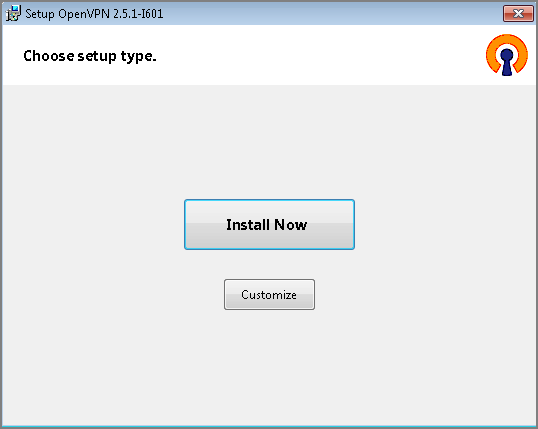
4. Στα δύο επόμενα παράθυρα που εμφανίζονται οι network drivers του OPENVPN προγράμματος επιλέγετε “Install”.
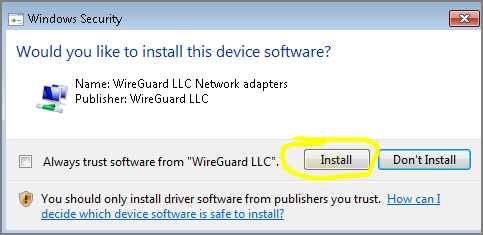
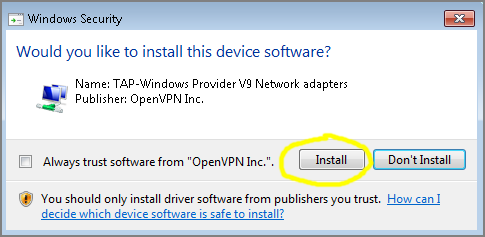
5. H εγκατάσταση του OPENVPN προγράμματος ολοκληρώνεται επιλέγοντας ΄“Close” στο τελευταίο παράθυρο.
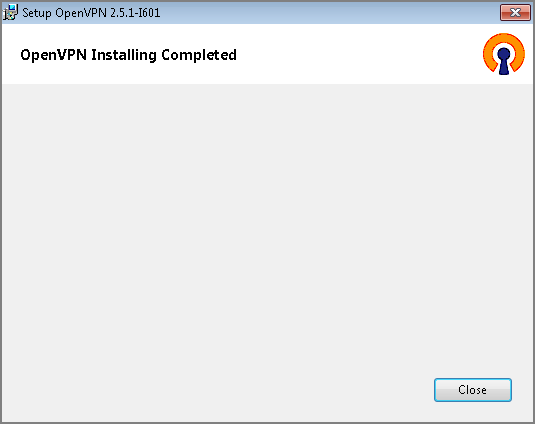
6. Αν στο παρελθόν δεν είχατε εγκαταστήσει ξανα το OPENVPN πρόγραμμα, θα σας εμφανίσει το παρακάτω ενημερωτικό μήνυμα. Απλά πατάτε το “ΟΚ”.
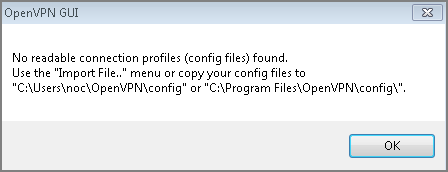
Οδηγίες εισαγωγής(import) configuration αρχείου
1. Το τελευταίο βήμα είναι η εισαγωγή(import) του κατάλληλου ιδρυματικού configuration αρχείου στο πρόγραμμα OPENVPN.
- Αν είστε φοιτητής κατεβάζετε το αρχείο ρυθμίσεων και το σώζετε στον υπολογιστή σας από την διεύθυνση: https://software.uniwa.gr/noc/UNIWA-STUDENTS.zip
- Aν ανήκετε στο εκπαιδευτικό/ερευνητικό/διοικητικό προσωπικό κατεβάζετε το αρχείο ρυθμίσεων και το σώζετε στον υπολογιστή σας από την διεύθυνση: https://software.uniwa.gr/noc/UNIWA-STAFF.zip
ΠΡΟΣΟΧΗ Αν επιλέξατε παραπάνω την εγκατάσταση της παλαιότερης έκδοσης 2.4.x. του OPENVPN τότε θα πρέπει ταυτόχρονα να χρησιμοποιήσετε παλαιότερες εκδόσεις των configuration αρχείων. Σε αυτή την περίπτωση και μόνο χρησιμοποιήστε τα παρακάτω αρχεία ρυθμίσεων:
ΠΡΟΣΟΧΗ: Αφού κατεβάσετε το κατάλληλο configuration αρχείο, θα πρέπει να το αποσυμπιέσετε σε έναν κατάλογο στον υπολογιστή σας. Το τελικό/αποσυμπιεσμένο configuration αρχείο θα έχει κατάληξη .ovpn
Οδηγίες θα το πως γενικά αποσυμπιέζουμε ένα αρχείο zip θα βρείτε στα παρακάτω links:
2. Κάνετε δεξί κλικ στο εικονίδιο του OPENVPN που εμφανίζεται στη τέρμα δεξια στην γραμμή εργασιών και επιλέγετε το “Import file”.
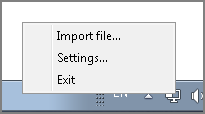
3. Στο παράθυρο που θα ανοίξει, πηγαίνετε στον κατάλογο που νωρίτερα αποσυμπιέσατε το ZIP configuration αρχείο, το επιλέγετε και πατάτε “Ανοιγμα”. Στην παρακάτω εικόνα για παράδειγμα εμφανίζεται ο κατάλογος c:\stuff να έχει το configuration αρχείο UNIWA-STAFF.ovpn (αφού νωρίτερα κατεβάσαμε το UNIWA-STAFF.zip και το αποσυμπιέσαμε στον κατάλογο c:\stuff)

ΠΡΟΣΟΧΗ: Tο configuration αρχείο που θα επιλέξετε να κάνετε import θα πρέπει να έχει κατάληξη .ovpn
4. Εφόσον η εισαγωγή(import) του configuration αρχείου είναι επιτυχής θα δείτε το παρακάτω μήνυμα επιβεβαίωσης. Απλά πατάτε “OK”.
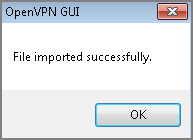
Σημείωση: Εναλλακτικά αντί στο βήμα (2) παραπάνω κάνουμε import το αρχείο από το εικονίδιο του OPENVPN, μπορούμε να αντιγράψουμε το configuration αρχείο (με κατάληξη .ovpn) σε συγκεκριμένο υπόκατάλογο (config) του OPENVPN προγράμματος. Ο κατάλογος αυτός είναι συνήθως ο C:\Program Files\OpenVPN\config
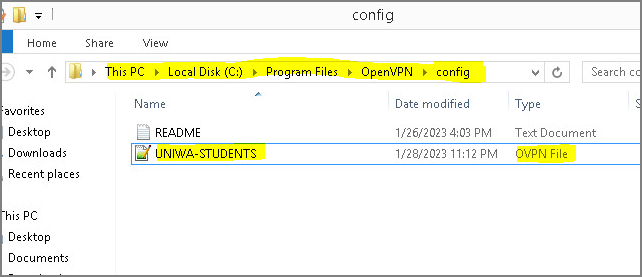
Οδηγίες σύνδεσης
1. Κάνετε δεξί κλικ στο εικονίδιο του OPENVPN που εμφανίζεται στη γραμμή εργασιών και επιλέγετε “Connect”
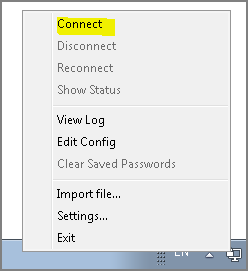
Αν εισάγετε(import) περισσότερα από ένα οpenvpn configuration αρχεία, τότε θα σας εμφανιστούν περισσότερες επιλογές.
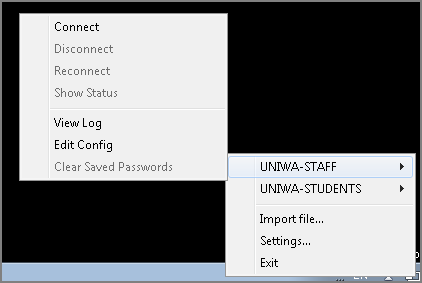
2. Στο παράθυρο που θα εμφανιστεί καταχωρείτε τα ιδρυματικά σας στοιχεία σύνδεσης(username/password), και επιλέγετε το “OK”. Αν θέλετε μπορείτε στο παράθυρο που εμφανίζεται να αποθηκεύσετε τα στοιχεία σύνδεσης επιλέγοντας το “Save password”.
ΠΡΟΣΟΧΗ !!! Δεν καταχωρείτε όλο το email εδώ: πχ teststudent@uniwa.gr αλλά σκέτο το username.
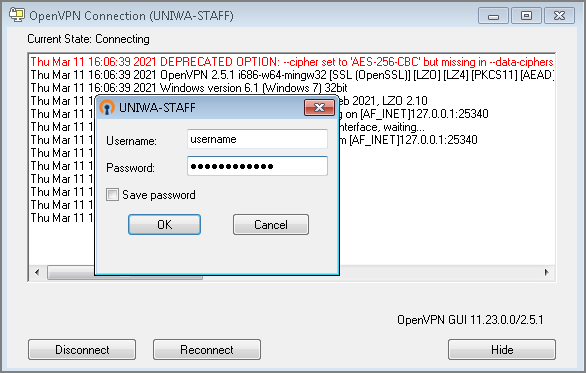
3. Εφόσον η σύνδεση σας είναι επιτυχής, το εικονίδιο του OPENVPN θα πρασινίσει.
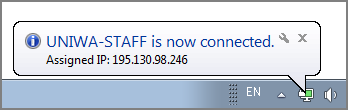
Σημειώσεις
1. Σε περίπτωση που έχετε εγκατεστημένο στον υπολογιστή σας κάποια παλαιότερη έκδοση του OPENVPN, θα πρέπει πρώτα να την απεγκαταστήσετε και μετά εγκαταστήσετε την community έκδοση ακολουθώντας τις σχετικές οδηγίες.
2. Στην περίπτωση που έχετε ήδη εγκατεστημένο το πρόγραμμα OPENVPN στον υπολογιστή σας μπορείτε να εισάγετε στο υπάρχον πρόγραμμα OPENVPN τα αρχεία ρυθμίσεων για το Πανεπιστημίο Δυτικής Αττικής. Για την εισαγωγή του αρχείου ρυθμίσεων το μόνο που πρέπει να κάνετε είναι ακολουθήσετε τις οδηγίες που υπάρχουν παραπάνω και αφορούν την εισαγωγή(import) configuration αρχείου.